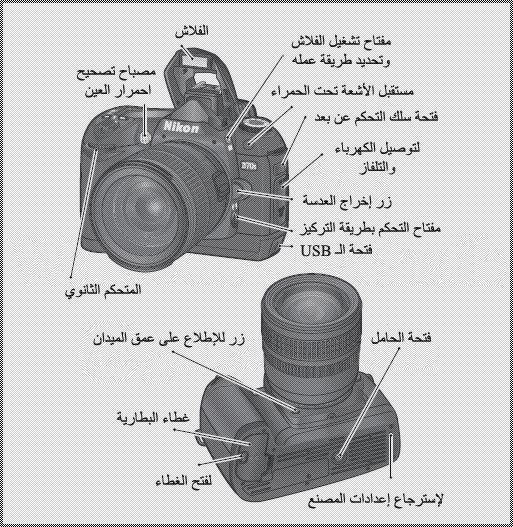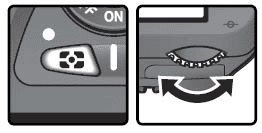لن أفصّل في الأوضاع التلقائية لأن استخداماتها واضحة من
الرسوم الموجودة عليها وكل وضع له صفاته اللتي تناسبه
مثلا في وضع التصوير الشخصي "Portrait" تقوم الكاميرا
تلقائيا بتكبير فتحة العدسة لعزل الخلفية وتستخدم الفلاش
وفي تصوير المناظر الطبيعية تقوم تلقائياً بتصغير فتحة
العدسة وتعطّل الفلاش (لانه عديم الجدوى).
و هكذا ..
الأهم هي الأوضاع الإحترافية وهي:
1. الوضع S
في هذا الوضع يقوم المصور بتعيين سرعة الغالق اللتي
يريد وتقوم الكاميرا بتحديد فتحة العدسة اللتي تعطي التعريض
المناسب حسب نظام تقييم التعريض المستخدم.
للقيام بذلك عليك جعل مفتاح تحديد الوضع (الصورة الأولى) على
الوضع S. بعد ذلك, عليك تحريك المتحكم الرئيسي (الصورة الثالثة)
يمينا وشمالا وستلاحظ تغيّر الرقم الخاص بسرعة الغالق على
الشاشة العلوية.
ستلاحط أنه مع تغييرك لسرعة الغالق, فتحة العدسة تتغير للحصول
على التعريض المناسب.
ولو بالغت في سرعة الغالق (مثلا 1\4000), وإذا لم تكن كمية
الإضائة كافية, ستلاحظ ظهور "LO" في المكان المخصص لفتحة العدسة
وهذا يعني أن الكاميرا أستخدمت أكبر فتحة عدسة ممكنة ومع هذا,
كمية الضوء غير كافية للحصول على تعريض متزن.
والعكس صحيح, فلو قللت سرعة الغالق الى 10 ثواني مثلا, الكاميرا
سوف تقوم بتصغير فتحة العدسة إلى أقصى حد حسب العدسة
وإذا كان مصدر الإضائة قوي, فإنك ستلاحظ ظهور "HI" في المكان
المخصص لفتحة العدسة وذلك يعني أن الكاميرا
قامت بتصغير فتحة العدسة إلى أصغر فتحة ممكنة ومع هذا كمية
الضوء أكثر من اللازم والصورة ستكون ساطعة.
الوضع S مفيد جدا عند الحاجة للتصوير بسرعة غالق مخصصه
مثلا سرعة غالق عالية لتصوير الطيور أثناء طيرانها وذلك بجعل
سرعة الغالق 1/400 أو أسرع حسب الحاجة وترك تحديد فتحة
العدسة للكاميرا.
أو سرعة بطيئة لإعطاء تأثير معين على الصورة وترك الكاميرا تحدد
الفتحة المناسبة للتعريض
2. الوضع A
هو مشابه للوضع S ولكنك هنا تقوم بتحديد فتحة العدسة والكاميرا
سوف تقوم بتحديد سرعة الغالق للحصول على التعريض المناسب.
للقيام بذلك عليك جعل مفتاح تحديد الوضع (الصورة الأولى) على
الوضع A. بعد ذلك, عليك تحريك المتحكم الثانوي (الصورة الثانية)
يمينا وشمالا وستلاحظ تغيّر الرقم الخاص بفتحة العدسة على الشاشة العلوية.
وستلاحظ تغيير الكاميرا لسرعة الغالق للحصول على التعريض المناسب
وينطبق هنا ما ذكرناه في الأعلى بخصوص "LO" و "HI"
الوضع A مفيد جدا عندما يكون عمق الميدان هو الأهم بالنسبة للمصور.
وكمثال على ذلك, لو أردنا تصوير شخص وعزله عن الخلفية فإننا
نضع فتحة العدسة على أكبر قيمة ممكنة.
ونترك للكاميرا تحديد سرعة الغالق. طبعا على أن لا تقل سرعة
الغالق عن 40 وإلا فإن أي حركة من الشخص سوف تؤثر على حدة الصورة.
وإذا كانت كمية الإضائة غير كافية بإمكاننا الحصول على سرعة غالق أكبر من 40,
وذلك برفع الحساسية أو جعل الحساسية على الوضع التلقائي
3. الوضع P
هذا الوضع مطابق تماما للوضع S إلى أنه لا يسمح لك بالوصول إلى الحالة "LO" أو "HI"
بمعنى آخر لو أردت زيادة سرعة الغالق إلى 1\4000 وكانت الإضائة
سيئة فإن الكاميرا لن تسمح لك بالوصول إلى هذه السرعة لأنك لن
تحصل على التعريض الكافي عند أكبر فتحة عدسة.
4. الوضع M
في هذا الوضع, انت تقوم بتحديد كل شيء وما على الكاميرا إلى
السمع والطاعه حتى لو كان ذلك سيتسبب بصورة تعريضها عالي
جدا أو منخفض جدا.
هذا الوضع مناسب للمحترفين اللذين يعرفون تماما ما اللذي يريدون تصويره.
ثالثاً: التحكم بقدرات الكاميرا
1. الحساسية
الحساسية هي قدرة الكاميرا على إلتقاط الضوء
وفي هذه الكاميرا تبدا الحساسية من ما يوازي 200 إلى 1600 Iso
هناك وضعان للحساسية, الوضع التلقائي والوضع اليدوي
في الوضع اليدوي, الكاميرا لا تتدخل أبدا بالحساسية وعليك أنت
تحديد الحساسية وهناك طريقتان لذلك
الأولى عن طريق القائمة الرئيسية كالتالي

والثانية بتحريك المتحكم الرئيسي مع الضغط على زر تغيير
الحساسية (الصورة الثالثة)
أما في الوضع التلقائي, تقوم الكاميرا بتغيير
الحساسية للحصول على التعريض المناسب.
لوضع الحساسية على الوضع التلقائي نضغط على زر عرض القائمة
الرئيسية (الصورة الثالثة) ثم نذهب للقسم الثالث (يشار إليه بصورة قلم)
ونختار Iso Auto وتكون الشاشة كالتالي
بعد ذلك نختار On ثم تكون الشاشة كالتالي
ثم نختار الخيار الثاني لتظهر لنا الشاشة التالية
المثالان التاليان لتوضيح طريقة عمل الحساسية التلقائية وتوضيح
أثر سرعة الغالق الموجودة في الصورة السابقة
عندما نقوم بالتصوير بالوضع S مثلا وحددنا سرعة الغالق
ب 1\500 وقامت الكاميرا برفع فتحة العدسة إلى أكبر قيمة
ومع هذا لم يكن الضوء كافي للتعريض المناسب فإن الكاميرا تقوم
برفع الحساسية إلى أن يكون التعريض كافي
عندما نقوم بالتصوير بالوضع A وحددنا فتحة عدسة صغيرة لدرجة أن
الكاميرا تحتاج إلى سرعة غالق أقل من الرقم الذي حددناه في
الصورة السابقة, فإن الكاميرا تقوم برفع الحساسية حتى نصل إلى
التعريض المناسب محاولة عدم النزول تحت سرعة الغالق اللتي
حددناها في الصورة السابقة
2. موازنة اللون الأبيض "White Balance"
في كثير من الأحيان نلتقط الصورة ولكنها تكون مختلفة في لونها
عن اللون الأصلي للمكان
السبب في ذلك هو أن العقل البشري يستطيع التكيف والتعرف
على لون مصدر الإضائة مهما كانت شدته ولونه
أما الكاميرا فلا تستطيع ذلك, ولهذا يجب أن نوجه الكاميرا للحصول
على أفضل النتائج وذلك بالـ White Balance
هناك طريقتان لتعديل موازنة اللون الأبيض:
الأولى عن طريق القائمة الرئيسية
والثانية عن طريق تحريك المتحكم الرئيسي مع الإستمرار في
الضغط على زر موازنة اللون الأبيض (الصورة الثالثة)
والثانية عن طريق تحريك المتحكم الرئيسي مع الإستمرار في
الضغط على زر موازنة اللون الأبيض (الصورة الثالثة)
كلما زاد الرقم زاد تعريض الصورة للضوء وزادت سطوعاً والعكس صحيح.
4. البراكيتينق "Bracketing
في بعض حالات التصوير تكون غير واثق من حصولك على التعريض
المناسب للصورة وتخشى ان تعود للمنزل وتكتشف أن الصورة
تعرضت للضوء أكثر من اللازم "Overexposed" أو أنها لم تعرض للضوء
بالشكل الكافي "Underexposed"
هناك وضعية مفيدة بالكاميرا وهي البراكيتينق. هذا الوضع يتيح لك
إلتقاط صورتين أو ثلات صور متتابعة بتعريض مختلف
وهي تعمل بالأوضاع الإحترافية فقط
لتشغيل البراكيتينق, عليك الضغط على زر تشغيل البراكيتينق ثم
تحريك المتحكم الرئيسي حتى تظهر كلمة "BKT" على الشاشة العلوية
في هذه الأثناء ومع الاستمرار بالضغط على زر تشغيل البراكيتينق,
حرك المتحكم الثانوي لتغيير عدد الصور و مقدار الفرق في التعريض بين الصور
الرقم في اليمين يشير إلى الفرق في التعريض بين الصور والرقم في
اليسار يشير إلى عدد الصور
علامة السالب تشير إلى أن الصورة الأولى بالتعريض الإفتراضي
والثانية أقل منه بقيمة الرقم الموجود على اليمين
علامة الموجب تشير إلى أن الصورة الأولى بالتعريض الإفتراضية
والثانية أعلى منه بقيمة الرقم الموجود على اليمين
5. تحديد طريقة حساب التعريض
الكاميرا تعتمد على ثلاث طرق في إحتسابها للتعريض
الأولى هي احتساب التعريض بناءً على الصورة ككل
وهي مناسبة لتصوير المناظر الطبيعية
والثانية احتساب التعريض بناءً على منطقة في وسط الصورة
والثالثة احتساب التعريض بناءً على نقطة التركيز
والإختيار بين هذه الأوضاع يعتمد على تكوين الصورة ومعرفة المصور لما يريد
وللتحكم بذلك نقوم بالضغط على زر طريقة تقييم التعريض
(الصورة الأولى) ثم نحرك المتحكم الرئيسي
5. تحديد وضع التصوير
ما أقصده هنا ليس الأوضاع السبعة للتصوير وإنما تحديد طريقة التصوير
صورة واحدة مع كل ضغطة لزر التصوير أو صور متتالية أو المؤقت أو
التصوير بالتحكم عن بعد
للتحكم بذلك عليك الضغط على زر تغيير وضع التصوير مع تحريك المتحكم الرئيسي
. تحديد طريقة التركيز
يستخدم مفتاح تحديد التركيز (الصورة الثانية) للإنتقال بين التركيز اليدوي والآلي
نظام التركيز الآلي يقسم إلى نوعين وهما AF-S و AF-C
الفرق بينها هو أن AF-S يقوم بالتركيز على الهدف. ولكن لو إبتعد أو
اقترب الهدف فلن يتم تصحيح التركيز.
أما AF-C فهو يجعل الكاميرا تتبع الهدف وتستمر في التركيز عليه
وهو مناسب لتصوير الأشياء المتحركة كالطيور.
هذان الوضعان يمكن الإختيار بينهما من القائمة الرئيسية
وللتركيز ثلاثة أوضاع فرعية
الأول:
وضع التركيز على نقطه واحدة وهو مفيد للتركيز على الأشياء
اللتي لا تتحرك أو اللتي يضمن المصور أنها
بإمكانه إبقائها في مكان التركيز
الثاني:
وضع التركيز الديناميكي وهو مفيد للتركيز على الأشياء اللتي تتحرك
واللتي لا يتنبأ المصور بحركتها
الثالث:
وضع التركيز على أقرب شيء للكاميرا
ويتم الإختيار بينهم من القائمة الرئيسية
وفي الأوضاع الإحترافية ووضع الماكرو (صورة وردة)
يمكنك تغيير المنطقة اللتي يتم على أساسها التركيز عن طريق
ضغط زر التصوير بشكل بسيط (نصف ضغطه)
ثم استخدام زر التوجيه (الصورة الثالثة) لتحديد مكان التركيز.
انتهى الدرس ..
طبعا اللي اذكره ان الدرس اشمل من هذا ..
لكن ما لقييت الا هالنسخة المتدااولة ..
الحقووق محفووظة لصااحب الترجمة ..
و بعد الانتهااء من الدرس .. يمكن ما زاال هنااك بعض الاستفساراات ..
لذلك اي حد عنده استفسااار في نطااق المصطلحاات و المفااتيح ..
اتمنى انه يطرح بعد قرااءة الدرس ..
اما بخصووص الاستفسااراات العاامة ..
فـ هنااك موضووع الاستفسااراات التصويرية ..
و الرجااء عدم الخلط بيين الموضووعين حتى تعم الفاائدة بشكل مرتب للكل .
فماان الله ..
اخووكم عبدالرزاق العقون
لتواصل معنا عن الفيس بوك
https://www.facebook.com/pages/%D8%A8%D8%B1%D8%A7%D9%85%D8%AC/156642214421239